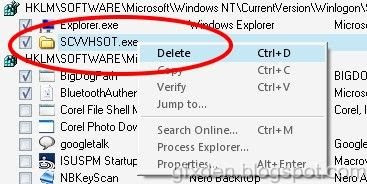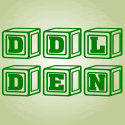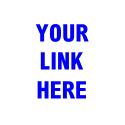Your graphics card, or graphics adapter, is the component of your PC responsible for processing everything you see on the computer’s display, including your operating system’s GUI (graphical user interface), software applications, videos, still images, and text. Depending on your computer, your graphics adapter is either a standalone graphics card or an integrated chip built into the motherboard. For instance, most desktop PCs feature graphics cards plugged into a PCI (Peripheral Component Interconnect), AGP (Accelerated Graphics Port), or PCI Express slot on your computer’s motherboard. On the other hand, notebooks and small form factor systems commonly use integrated graphics adapters.
Problem: The PC seems to boot, but the display is blank.Solution 1: Check your display. Make sure your monitor is plugged into a working power outlet, connected to the appropriate VGA or DVI port on the graphics card or motherboard, and powered on. Also, check the VGA or DVI cable connectors for bent pins that may interfere with your video signal.
Solution 2: Inspect your connections. Check to make sure the graphics card is fully inserted into the motherboard’s PCI, AGP, or PCIE slot. To check and reseat a standalone graphics card, start by shutting the computer down, unplugging it, unplugging the monitor cable, and removing the PC’s side panel. Touch a grounded piece of metal to dissipate static electricity before touching any internal component. Unless you have a tool-free case, use a screwdriver to remove the screw that secures the card bracket to the case’s rear panel. If your graphics card requires one or two power connectors, disconnect them before removing the card from the slot. Next, examine the slot that the graphics card is plugged into. AGP and PCI-E ports typically have some form of locking mechanism that holds the card in place. Unlock the card by sliding, pushing, or pulling the latch. On some motherboards, you’ll need to gently bend a tab while pulling the card out of the slot. Slowly and carefully pull the card straight out of the slot and examine it for damage or other obvious problems. Remove dust from the card and slot with a clean, dry cloth and reinstall the graphics card, making sure to insert the card fully into its slot. Plug in all the power connectors that you unplugged and restart the computer.
Problem: Your system crashes intermittently or when running graphics-intensive applications.Solution 1: Check your card’s cooling. Your graphics card produces a lot of heat under normal conditions. That heat output can dramatically increase when running 3D games and other graphically demanding applications. Some computers feature built-in sensors that let you monitor your case temperatures. If applicable, consult your documentation for information about your PC’s temperature monitoring capabilities. Video cards all have different recommended operating temperatures, so consult your computer or video card documentation for the recommended ranges. To resolve the problem, remove the side panel from your case and examine the graphics card for dust buildup. Use a dry cloth or canned air to remove the dust from your fans, vents, and components. Start the PC again to make sure your case fans and graphics card fan are working properly.
Solution 2: Check your power supply. If the video card has one or more power connectors, make sure they are plugged into the power supply. Intermittent restarts can also be the result of an overtaxed power supply. Consult the documentation that came with your computer or power supply to determine its wattage capabilities and then make sure your graphics card doesn’t push your system over that limit.
Problem: Your system intermittently freezes, reboots, or displays poor graphics performance.Solution 1: Verify compatibility. Before purchasing any new component, you should always make sure that it will work with your existing hardware and software. Even if you’ve installed a PCI, AGP, or PCI-E graphics card into the appropriate slot types in your PC, you may still encounter problems. For instance, an AGP 1.0-compatible motherboard can typically run an AGP 8X-compatible graphics card, but it will only run at slower 1X or 2X AGP speeds, resulting in poor graphics performance. Also, newer motherboards may have multiple slots that a PCI-E graphics card will fit into, but these slots may operate at different speeds. You’ll typically want to install a PCI-E graphics card in the fastest slot available. You may need to consult your documentation or a manufacturer’s Web site for these details.
Solution 2: Resolve driver conflicts. Make sure you uninstall the old graphics card driver and configuration software before installing a new graphics card or the latest graphics driver for your existing card. Even if you already installed the new card or driver without uninstalling the old drivers, it’s best to download the latest driver for your new graphics card from the manufacturer’s Web site (if you haven’t already done so), uninstall the existing driver, and then reinstall the latest driver. Both Nvidia (
www.nvidia.com) and ATI (
ati.amd.com) offer unified drivers that work for all graphics card models of the same series, such as GeForce and Radeon. If you plan to play games, download the latest version of DirectX at
www.microsoft.com/windows/directx/default.mspx before uninstalling the old graphics driver. Save the latest driver and DirectX executable files to your Desktop and then uninstall the old graphics card driver and configuration software. Installing the latest driver can also resolve graphics issues that sometimes appear after installing Windows XP’s Service Pack 2. To uninstall the old driver and configuration software, use the Add Or Remove Programs utility. In WinXP, click Start, Control Panel, and then click (double-click in Classic View) Add Or Remove Programs. If you’re using Windows 98/2000, click Start, Settings, and Control Panel and then double-click the Add Or Remove Programs icon. Scan the Currently Installed Programs list for the graphics card’s manufacturer and then click the Remove or Change/Remove button on all items that pertain to the graphics card. Now you can double-click the new driver’s executable file to install it. If applicable, install the graphics card configuration software and DirectX.
Solution 3: Install new motherboard chipset drivers. The chipset on the motherboard is responsible for communications between the CPU and graphics card slot. For this reason, you may be able to resolve some graphics card problems by installing the latest version of your motherboard chipset’s driver. To determine your chipset driver, click the Start button, right-click My Computer, click Manage, select Device Manager from the left pane of the Computer Management Window, and then click the plus (+) sign in front of System Devices. Your chipset should appear as multiple entries in this list. For instance, if you see “Intel® 955X Processor to I/O Controller – 2774,” then your chipset is the Intel 955X Express. Visit the motherboard or computer manufacturer’s Web site to download the driver. Install it and restart
your computer.
Solution 4: Try another graphics card. If you have access to a spare graphics card, you can eliminate the possibility that another aspect of your system is causing the problem by swapping the problematic card with the spare. Shut the computer down, dissipate static electricity by touching a metal portion of the case, and then unplug it. Next, remove the monitor cable from the back of the graphics card, remove the existing graphics card (making sure to open the locking mechanism on the slot), insert the other graphics card, and lock it in place. Plug in any necessary power cables, close the case, connect the monitor, and restart the computer. Once Windows loads, install the appropriate driver and reboot. If everything goes smoothly, you can assume that your existing card is the cause of the problem. If the same glitch occurs, you may need to troubleshoot another aspect of the system. If the problems started after you installed a new graphics card, try the old card again to eliminate the possibility that the new card is damaged. Uninstall the new card’s drivers, shut the system down, remove the new card, insert the old card, restart the system, and reinstall the old card’s driver. If the problem is resolved after you reinstall the old card’s driver, and you have eliminated the possibility that there is a hardware or software conflict, then you can assume that the new card is faulty or has been damaged.
Solution 5: Reset the BIOS to defaults. Often, improper settings in the BIOS (Basic Input/Output System) utility can wreak havoc on your system. Always exercise caution when changing the BIOS settings, as one wrong move can cause your computer to fail to boot. Restart your computer and enter the BIOS utility, commonly by pressing DELETE, ESC, F1, or F2. You may need to consult your computer or motherboard manual for which key to press. Press the function key that loads the default settings and then press the designated Save And Exit key, which typically appears somewhere on the BIOS screen. Your PC should load Windows after you exit the BIOS, and you can then find out whether resetting the BIOS fixed your problem.
Problem: The display flickers continuously.Solution: Adjust the refresh rate. A low refresh rate can cause CRT (cathode-ray-tube) monitors to flicker. To change the refresh rate, right-click anywhere on the Desktop, click Properties, and click the Settings tab. Click the Advanced button and the Monitor tab and then click the Hide Modes That This Monitor Cannot Display checkbox to select it. You may need to consult your monitor’s documentation or the manufacturer’s Web site to determine the refresh rates your monitor supports. Use the drop-down box to choose a higher supported refresh rate. A refresh rate of 75Hz or faster should prevent screen flicker. Click Apply, click OK, and close the Display Properties dialog box.
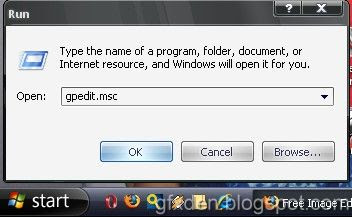
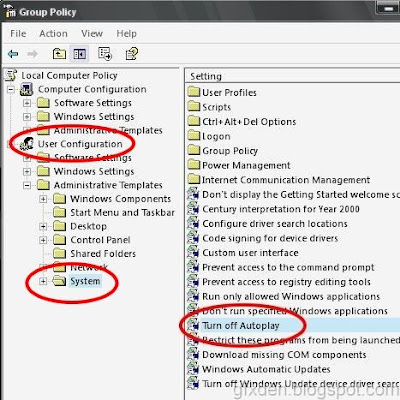
 Since you disable the Autorun/Autoplay, you need to open the removable media manually to play like when insert a audio cd or video cd.
Since you disable the Autorun/Autoplay, you need to open the removable media manually to play like when insert a audio cd or video cd.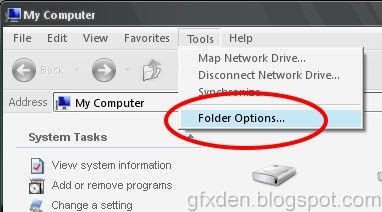
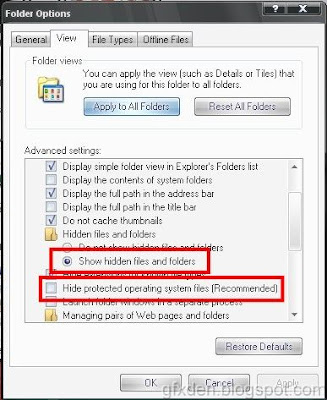 Other spyware hide the Folder Options, in this case you need to run Group Policy (gpedit.msc)
Other spyware hide the Folder Options, in this case you need to run Group Policy (gpedit.msc)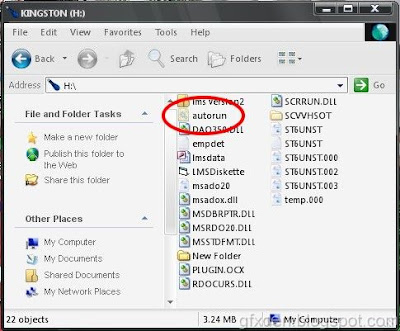 Be aware of New Folder or have a folder icon in your USB Drive like you see above, actually this is not a folder it is a executable program that use the icon of a folder. Sometimes it use notepad, yahoo messenger, microsoft word icon and other system icon to hide. Here's how to determine if it is a real folder or an executable program
Be aware of New Folder or have a folder icon in your USB Drive like you see above, actually this is not a folder it is a executable program that use the icon of a folder. Sometimes it use notepad, yahoo messenger, microsoft word icon and other system icon to hide. Here's how to determine if it is a real folder or an executable program This is a real folder, you can see the Sharing and Customize Tab
This is a real folder, you can see the Sharing and Customize Tab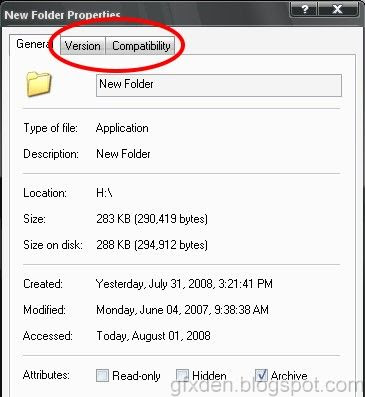 While an executable program have a Version and Compatibility Tab
While an executable program have a Version and Compatibility Tab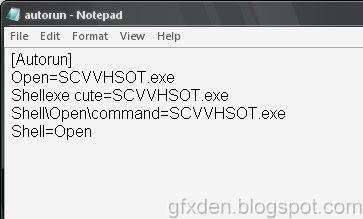 Remember all the file, in this case it's only one "SCVVHSOT.exe" but when it's already running in your system it has the ability to generate another file (Recycler) or call a executable program (like the New Folder.exe) hide in the USB Drive. Other autorun.inf have more files like in the bar311 virus (bar311.exe, password_viewer.exe, photos.zip.exe and pc-off.bat)
Remember all the file, in this case it's only one "SCVVHSOT.exe" but when it's already running in your system it has the ability to generate another file (Recycler) or call a executable program (like the New Folder.exe) hide in the USB Drive. Other autorun.inf have more files like in the bar311 virus (bar311.exe, password_viewer.exe, photos.zip.exe and pc-off.bat)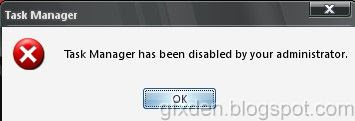 Run Group Policy (gpedit.msc)
Run Group Policy (gpedit.msc)
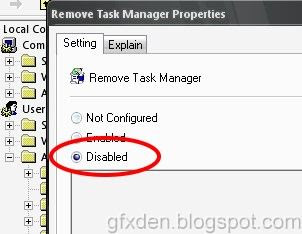
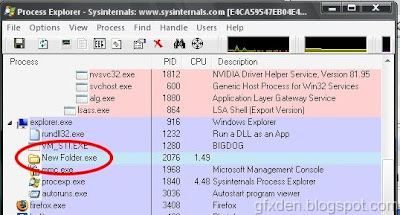
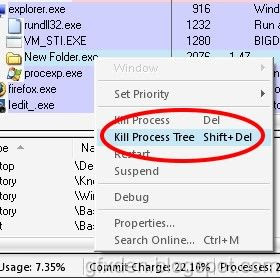
 Now you can see the path of the file where it hide, follow the path in my computer and then delete all the files. Delete also files that process like the New Folder.exe and Recycler in the USB Drive. Most of this files hide in this directory
Now you can see the path of the file where it hide, follow the path in my computer and then delete all the files. Delete also files that process like the New Folder.exe and Recycler in the USB Drive. Most of this files hide in this directory