 The large storage capacity and portability of external hard drives and flash drives make external storage an extremely convenient way to back up, transport, and swap files. Many of us now rely solely on external storage to back up our internal hard drive or to transport multimedia libraries on our key chain. However, when the external storage device you’ve come to depend on is operating poorly or not at all, it can be frustrating and inconvenient—especially if the drive contains important work documents or the entire contents of your hard drive. The following troubleshooting tips can help you restore and improve your external storage drive’s swapping and storing capabilities.
The large storage capacity and portability of external hard drives and flash drives make external storage an extremely convenient way to back up, transport, and swap files. Many of us now rely solely on external storage to back up our internal hard drive or to transport multimedia libraries on our key chain. However, when the external storage device you’ve come to depend on is operating poorly or not at all, it can be frustrating and inconvenient—especially if the drive contains important work documents or the entire contents of your hard drive. The following troubleshooting tips can help you restore and improve your external storage drive’s swapping and storing capabilities.Problem: My external storage device isn’t listed in My Computer.
Solution: Partially connected USB or FireWire connectors (or devices that are inadvertently unplugged) are a common cause of undetected drives. The plug may appear firmly seated, but you should disconnect and reconnect the USB or FireWire connector to ensure the drive is plugged in. If your external storage drive connects to a USB or FireWire hub, ensure the hub has power and that its connector is plugged into the computer. Note that some external storage devices work poorly or not at all when connected to a hub; try connecting the drive directly to a port on the computer. If the drive still isn’t detected, test an external hard drive’s cable by switching it with another USB or FireWire cable.
Problem: My external storage device is connected but not recognized by Windows.
Solution: If you use an external hard drive, ensure the AC power cord and any subsequently connected power strip securely plugs into the power outlet and that both are switched on. Eliminate the port as the source of the problem by connecting your flash drive or external hard drive to another port. If the external storage isn’t recognized in another port, open Device Manger to determine if your port or drive has a system conflict. Select the Start button, Settings, and then click Control Panel. Double-click System, select the Hardware tab, and then click the Device Manager button. Click the plus sign (+) next to Universal Serial Bus Controllers for a drive that connects via USB and the plus sign next to IEEE 1394 Bus Host Controllers for a FireWire connected drive. A yellow exclamation point signifies the port has a driver conflict, and a red “X” indicates the port has been disabled. Right-click and select Enable to reopen a disabled port. To resolve a port conflict, right-click and choose Uninstall for each controller until all the USB or IEEE 1394 Controllers are removed. After you uninstall each controller, restart your computer and it will reinstall the proper Bus Host Controllers. To check for an external storage conflict, select the Disk Drives heading and find your external storage drive. If the drive has a conflict, you may need to install its included software and proprietary driver for the computer to recognize the device. If the drive still can’t be detected, uninstall the external drive and then reboot the computer to facilitate its detection.
Problem: My flash drive works fine at home, but isn’t recognized on my work computer.
Solution: Many office networks use mapped network drives that override Windows’ drive lettering system for removable devices. Through the Disk Management utility you can manually assign a drive letter to your flash storage device. Right-click the My Computer icon, select Manage, and then double-click Disk Management. Right-click your flash drive and choose Change Drive Letter And Path. Select an unused drive letter from the dropdown list and click OK. You should now see the flash drive listed under that drive letter in My Computer.
Problem: My external storage device shows up in My Computer, but I can’t access or write to the drive.
Solution: The drive may be incorrectly formatted for Windows or have a corrupt partition. Windows 2000 and XP feature a utility called Disk Management that analyzes your external drive and assigns it an Online, Healthy, or Unreadable status. Open the utility by right-clicking the My Computer icon and selecting Manage. Under the Storage heading, double-click Disk Management to view your external storage drive’s status. If it has an Unreadable status, you need to format the drive to remove the corrupt partition or incompatible Windows file format. Before you do, attempt to transfer the drive’s data onto another computer because formatting completely erases the files on the drive. To format, simply right-click the external hard drive and click Format.
Problem: My external storage device works with Windows, but I can’t access it on Macintosh operating systems.
Solution: You drive is most likely formatted in the NTFS (NT file system) file format. To use external storage on both Windows and Macintosh operating systems, it must be in the FAT32 (32-bit file allocation table) format. You’ll need to reformat the drive and choose FAT32 when prompted for a file format. To reformat the drive, right-click it in My Computer and click Format.
Problem: My new external storage device is USB 2.0 compatible but my files don’t transfer any faster than they did with the USB 1.1 external storage device.
Solution: At 480Mbps (megabits per second), USB 2.0 can transfer up to 40 times faster than USB 1.1. But both your computer and any connected hub must have USB 2.0 hardware to perform the higher-speed transfer. If you’re unsure of the computer’s USB capabilities, look under the Universal Serial Bus Controllers in Device Manager. USB 2.0 is denoted by either Standard Enhanced or USB 2.0 Enhanced. If your computer doesn’t support USB 2.0, you can install an add-on card to take advantage of the greater transfer speed. Note that for Windows to support USB 2.0, you must install Service Pack 2 for WinXP or Service Pack 4 for Win2000.
Problem: My FireWire external storage device transfers slowly.
Solution: FireWire 800 (also known as IEEE 1394b) can only transfer at 800Mbps when used with a 9-pin to 9-pin FireWire cable. A 9-pin to 6-pin cable allows for backward compatibility between older FireWire devices, but it only transfers data at 400Mbps. A major benefit of FireWire devices is that you can connect them in a chain, meaning you can connect your digital camcorder to your external hard drive and expect both to communicate with your computer. However, the entire FireWire chain shares the same bandwidth, and if multiple devices are active, you can significantly reduce your transfer speed. If you must daisychain FireWire devices, connect the external hard drive to the computer and place the slower FireWire devices at the end of the chain. In this fashion, your external drive’s data won’t have to pass through the slower devices.
Problem: My external storage drive accesses data slowly when it’s full.
Solution: You can improve your external drive’s performance by running Windows’ Disk Defragmenter utility to better organize the files on your drive. Select the Start menu, Programs, Accessories, System Tools, and then click Disk Defragmenter. In the Disk Defragmenter window, select your external drive and then click Analyze. Although Windows may indicate the drive doesn’t need to be defragmented, doing so may still improve its performance. Check Disk (or ScanDisk as it’s known in older versions of Windows) is another helpful utility that locates errors and bad sectors on your drive. Open My Computer and find the icon for your external storage device. Right-click the icon, select Properties, and then click the Tools tab. Click the Check Now button and select Automatically Fix File System Errors and Scan For And Attempt Recovery Of Bad Sectors. During the repair, Check Disk may stop to give you the option to save unrecoverable data. This data is an indecipherable jumble of characters that won’t provide any usable files—don’t recover the data and let Check Disk continue the repair.
Problem: Windows reports my USB or FireWire flash drive is write-protected.
Solution: Some flash drives have a write-protect switch located on the side of the drive that locks data from being written to it. Use a ballpoint pen or small object to unlock the drive’s write-protection. It’s also possible to trigger write-protection by unplugging a drive in the process of writing data. Although it’s typically fine to remove an idle flash drive, the Safely Remove Hardware tool in the taskbar is designed to stop Windows from accessing the drive. You can click this icon, even after the error has occurred, to remove the write-protection from the drive. If the drive is still protected, you may need to connect the flash drive to another port and reboot your computer to reset the flash drive’s settings.
Problem: Windows reports that my external storage is full even when it has more than enough free space.
Solution: If your drive uses the FAT32 file format, Disk Is Full or Not Enough Space error messages can occur when you transfer files larger than 4GB. Although FAT32 can’t work with files over 4GB, the NTFS file format can. Win2000 and XP feature a converter tool that lets you convert a drive from FAT32 to NTFS without removing any files from the drive. Before running the converter tool, Windows advises you to back up the drive’s data because an error during the conversion process could corrupt it. Click the Start menu, select Run, type cmd, and then click OK. At the DOS prompt, type convert (drive letter): /fs:ntfs and press Enter. For example, if your external drive’s letter is E, type convert E:/fs:ntfs to change it from FAT32 to NTFS. After you enter the command line, you may be required to enter the drive’s volume name, which will be listed in My Computer next to the external drive’s letter.







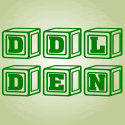


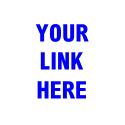






Can anyone recommend the best Network Monitoring tool for a small IT service company like mine? Does anyone use Kaseya.com or GFI.com? How do they compare to these guys I found recently: [url=http://www.n-able.com] N-able N-central patch management
[/url] ? What is your best take in cost vs performance among those three? I need a good advice please... Thanks in advance!