 Problem: Recording doesn’t always work correctly with a particular burning utility.
Problem: Recording doesn’t always work correctly with a particular burning utility.Solution: Check the software developer’s site for updates. The site might also have a forum or knowledgebase that could help you with error messages. Also, search for keywords such as the brands and types of your drive and the discs you’re using, such as Verbatim DVD+R 16X or Plextor PX-716. Next, check your software’s settings to find the cache or temp folder it uses to temporarily store files on the hard drive before burning them to disc. You should maintain unused space on that hard drive partition (such as C:) to give the cached data somewhere to go. Plan on at least 800MB of free space before you burn a CD, 5GB for a DVD, and at least 9GB if you’re writing a DL (double-layer) disc. Defragment the partition before you burn the disc to keep the hard drive from scattering the data and slowing down the process.
Problem: Recording doesn’t work correctly with a particular drive.
Solution: A firmware update may solve certain problems with your burner and/or expand its compatibility with various brands and speeds of media. If the drive manufacturer’s site lists a newer firmware version than the one InfoTool says your drive is using, consider downloading it and updating your drive (called flashing the firmware). The drawback is that if the flashing session fails or is interrupted, your CD/DVD drive might be useless afterward. Hey, at least new drives are cheap. First, be certain that the firmware is for your specific drive model. Also, closely follow the instructions in the update’s Readme file or on the download page. For example, some LG drives require you to place them as the Master, and only, device on the IDE data cable during a flash update. Also, many firmware update utilities require you to turn off your antivirus, antispyware, and other security applications during the update process.
Problem: A DVD you’ve burned doesn’t play back in a consumer player. The video or menu may freeze after a few seconds, or it may generate an “unknown disc” error.
Solution: In general, the newer the player, the more formats and types of media it will support. Some players at the low end may sacrifice some compatibility for an inexpensive price, however. And some standalone recorders might require that you pay extra to use recordable media marked “for video” as a sort of pre-emptive tax on unauthorized copying. The discs most likely to play back without problems in consumer players are DVD-R, DVD+R, and DVD+RW, in that order. DVD-RW wasn’t initially designed to be a video playback format, although some consumer recorders may support it. If you want to make DVD-Video discs with DVD+R/RW media, your drive might hold the key to better compatibility. Some DVD burners can change the book type of DVD+R/RW/DL discs, making them seem to be DVD-Rs or DVD-ROMs to players and drives. If your drive can do this, called bitsetting, you’ll see Book Type-related settings in recent versions of burning software. Set the Book Type to DVD-ROM or DVD-R, and your disc should stand a better chance of playback in more players.
Problem: Either an SVCD (Super Video CD) or VCD (Video CD) doesn’t play in a consumer DVD player or on a computer with DVD playback software, plays with video errors, or is only recognized as an MP3 audio file disc.
Solution: Some DVD players simply don’t support these types of discs. Others may play VCDs or SVCDs only if the discs were authored with certain settings, which the VCD/SVCD/DVD creation software may point out. The same goes for DVD playback software, although the developer may provide a patch or plug-in to enable this functionality. First, consult the DVD player’s documentation for VCD/SVCD support. If your DVD player allows firmware updates, as some DVD recorders do, try updating it. Update your DVD playback software if there’s a later version you can download. You can also try burning a new disc at a slower speed and/or using a different brand of CD-R. You might find that different burning software, even from the same developer, may make discs that are compatible with your player. For an Apex DVD player with a checkered history of disc compatibility, as an example, we created compatible SVCDs with Nero 7 Ultra Edition’s NeroVision Express, but not with Nero Express. Read up on your disc authoring software’s settings for VCDs and SVCDs in its help file and options, as well as the support section of the developer’s Web site. Try different settings related to disc compatibility. If all else fails, try options that make nonstandard discs.
Problem: A CD-RW or DVD±RW drive will not read prerecorded CD-ROMs faster than 40X, although the drive’s rated 48X or 52X.
Solution: This behavior is intentional in many drives. Because prerecorded CD-ROMs’ data layers are generally made of aluminum with pits stamped into it, some discs may be slightly out of balance and/or might have structural weaknesses. At rotation speeds above 40X, some might even fly apart, damaging the drive and possibly injuring someone in front of the drive. Plextor has even gone as far as to build tougher bezels that are designed to contain plastic shrapnel from disintegrating media. CD-R/RWs use a dye-based recording layer, and don’t seem to be as vulnerable to this phenomenon as CD-ROMs. However, improperly applied labels can throw any disc out of balance. Also, any cracks in a disc can come under stress at high rotational speeds, causing the disc to shatter. You can force some 48X and 52X drives to temporarily bypass the 40X limitation by following the manufacturer’s directions. This usually involves holding down the drive’s eject button for a few seconds until the activity LED (light emitting diode) blinks and then inserting the CD-ROM you want to read at high speed. Plextor calls this feature SpeedRead; other manufacturers use different marketing terms, if they draw attention to this safety feature workaround at all. Most drives will revert to 40X max speed after you eject the disc. Note that most drives can only read an optical disc at the maximum rated speed near the outer edge. The edge of the disc is the last section to be recorded, so if a disc isn’t full, you’ll never see those 48X or 52X transfer rates from it. Therefore, you may not notice much of a speed difference during typical use, although you may shave some seconds off of a CD rip or software installation. Of course, if a $50 game CD-ROM does fly apart in your $35 drive, that’s $85 down the drain. In general, setting read speeds above 40X isn’t really worth the risk.
Problem: Pops and/or other noises when playing back a music CD you’ve burned.
Solution: The write speed may have been too fast in comparison to the data supplied by the original CD or hard drive. Try recording at a slower speed, especially if your burner is too old to have buffer underrun protection, and leave the computer alone until the new disc is finished. If you’re copying one CD to another on a computer, set the burning software to cache the music data on the hard drive before writing it to the blank disc. A hard drive will typically be faster than the optical drive reading the original CD, so it shouldn’t let the data stream dry up during a burn. Defragment the hard drive partition designated for this cache, and make sure there’s at least 800MB of free space on it. If these steps don’t help, try a different brand of CD-R. Verify that the drive’s data cable is connected securely and shows no visible damage. Make sure that the optical drive’s jumpers are set correctly, meaning that it’s the Master device if it’s on the end connector on the data cable or the Slave device if it’s on the middle connector. Also, check for updates to your burning software. Samsung adds that some CD recorders don’t write audio frame headers on music CDs, which can cause noises during playback.
Problem: Your drive theoretically supports a new type of media, but it won’t burn it at its top speed.
Solution: This is the type of problem that a firmware update might fix, as mentioned above. If there isn’t one available yet, try another brand of media.
Problem: Your brand new Blu-ray or HD DVD drive doesn’t read or write to CDs.
Solution: The first generation of BD and HD DVD drives don’t support CD media. Fortunately, recordable DVD drives do. Many cost less than $35 online, so if your computer has room, run a DVD burner alongside your blue laser unit.
Problem: Your car stereo can only play MP3s on a CD-R from one folder at a time, not from all the folders on the disc in one playlist.
Solution: Some car stereos and other CD players are MP3-compatible but nevertheless can’t handle folders very well. Many music lovers store each album in a separate folder on their hard drives, so it’s tempting, but not advisable, to create MP3 discs with the same folder structure. The best way to make an MP3 disc is to use Nero’s or Roxio’s suggested applications. You can also drag and drop files to a CD-R in Windows XP or Vista. If you do the latter, only transfer files to the disc, not the folders they’re in. Your goal is a disc with all of its songs in its root directory.
Problem: A drive doesn’t read or write discs properly, and may freeze the PC temporarily, when set to the Master or Slave jumper settings.
Solution: Some drives work best with their jumpers set to the CS (Cable Select) setting. One such drive was Sony’s DRU-820A with its initial firmware version. Shut off your PC. Move the DVD drive’s jumper to the CS setting, then reboot. If problems persist, turn off the PC and try a different data cable.
Problem: Other owners of the same drive report faster burning times and read rates.
Solution: Until recently, DVD and CD burners could get by with old 40-wire ATA-33 data cables because they weren’t capable of sending more than 33MBps. Today, some drives only work properly with 80-wire ATA-66/100/133 cables, which actually still use the same 39- or 40-pin connectors as ATA-33 cables (the extra wires are for grounding). The rule of thumb is that when you install a new drive, use the cable that came with it. Also, know that different media, firmware versions, and burning software versions will have an effect on how fast your drive writes discs, as will your overall system speed.
Problem: You’ve downloaded an ISO file, but you can’t seem to burn the disc image it contains onto a CD or DVD instead of the ISO itself.
Solution: When you start a project or compilation in your burning software, enable the option or setting to “Burn Image,” “Burn From Disc Image,” “Record Disc From Image,” or something similar.







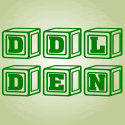


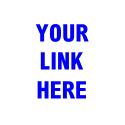






http://technologiesuae.com/#pill get over xanax withdrawal - xanax 1mg