 Imagine a computing world without a keyboard. Doesn’t seem plausible, does it? Though they’re often taken for granted, keyboards are vital toward helping us input data into email, Word and Excel documents, Web sites, and more. They also let us quickly open Windows programs, execute commands, control multimedia content, and play games. If you’ve experienced a keyboard related problem, you know computing life seemingly stops until the problem is rectified.
Imagine a computing world without a keyboard. Doesn’t seem plausible, does it? Though they’re often taken for granted, keyboards are vital toward helping us input data into email, Word and Excel documents, Web sites, and more. They also let us quickly open Windows programs, execute commands, control multimedia content, and play games. If you’ve experienced a keyboard related problem, you know computing life seemingly stops until the problem is rectified.Problem: Your keyboard only types capital letters or the numeric keypad won’t display numbers or text you enter overwrites existing characters.
Solution: These problems are usually caused by keys with functions you can toggle on and off. For example, if the keyboard only displays capital letters, the CAPS LOCK key is probably on. Press it to turn the function off. The same applies to the NUM LOCK, INSERT, and SCROLL LOCK keys.
Problem: You’ve spilled fluid on the keyboard.
Solution: Drink enough coffee, soda, or other beverage around your computer, and accidents are bound to happen including spilling liquid on your keyboard. If this happens, acting quickly is imperative, as the underlying circuitry is in immediate risk of being permanently damaged. To (hopefully) rescue the keyboard, first shut your system down to turn off electricity to it and then tip the keyboard to drain as much fluid as possible. Follow up by wiping it with a dry rag or towel. If the fluid was something other than water, use warm water to wipe the board clean. Some experts advise rinsing the entire board. If you do, make certain the keyboard is completely dry before plugging it back in, as electricity and water don’t mix. Using a hair dryer can accelerate the drying process, especially underneath the keys, but take care not to damage the circuitry with excessive heat. For safety reasons, consider waiting several days before using the keyboard again. If these steps don’t do the trick, a replacement is probably necessary.
Problem: Certain keys stick when you press them.
Solution: Your keyboard will usually let you know if a key is sticking by ringing out a continuous beep, indicating the keyboard’s memory buffer is packed. Otherwise, characters may display erratically, or you’ll physically feel the key is stuck. Keys stick for several reasons, including if the board is particularly dirty. Over time, keyboards accumulate significant dirt, dust, and debris on and under keys. A cloth tissue with a little water usually is enough to clean the board’s surface, and using a can of compressed air will clear most junk from underneath the keys. If you still notice keys sticking, power your system down and try to gently pry off the stuck key with a flathead screwdriver, cleaning the space with a cotton ball and some isopropyl alcohol.
Problem: Your computer isn’t recognizing your keyboard.
Solution: If Windows displays an error message that a keyboard isn’t present or characters you type aren’t displaying on-screen, check the connection to the computer. Shut your system down and then look at its back to make sure the connector is securely plugged into the proper PS/2 or USB port. PS/2 keyboard ports are typically colored purple, and the connector will only fit one way. Check also that the connector’s pins aren’t bent or broken. It’s possible to gently bend a pin back in place, but if it’s broken, replacing the keyboard is your only option. If the pins are fine but you suspect the board isn’t receiving power, plug another keyboard into the computer. If it works, your keyboard’s circuitry may be damaged, and you’ll likely need a replacement. If the substitute also fails, the PS/2 or USB port or a motherboard controller may be bad, and it’s possible you’ll have to replace the motherboard. Finally, if the keyboard is plugged into a USB hub, the hub may not be capable of supplying sufficient power to the keyboard. Try connecting the keyboard directly to a dedicated USB port.
Problem: The multimedia or quick-launch keys won’t work.
Solution: Many keyboards include special keys for controlling multimedia content, such as adjusting volume levels, or for opening commonly used programs, such as a Web browser. Accessing these functions or customizing the keys usually requires installing proprietary software and a device driver that the keyboard’s manufacturer provides. If these keys aren’t working, check that the software is installed and the configurations set correctly. Check also that the keyboard meets Microsoft’s compatible tests. If your board isn’t listed, check with your manufacturer for updated software.
Problem: You accidentally turned on StickyKeys and can’t turn it off.
Solution: Windows provides the StickyKeys tool for those who have trouble holding down two keys at once, such as CTRL-Z. With Sticky- Keys turned on, you can push one key one at a time to perform a key combination. Pressing the SHIFT key five times turn StickyKeys on. Pressing SHIFT five times again turns it off.
Problem: Characters repeat onscreen when you type.
Solution: If characters consistently and unintentionally repeat on-screen, adjusting the sensitivity of your keyboard’s keys can help. Do this in Windows XP by clicking Start and Control Panel and then double-clicking Keyboard. On the Speed tab, use the sliders under Repeat Delay and Repeat Rate to experiment with how long you have to hold a key down before it repeats and the rate at which repeated characters display. When you find a setting you’re comfortable with, click OK.







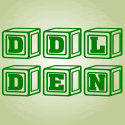


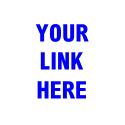






0 comments
Post a Comment