 Technology writers often refer to the processor as a computer’s “brain” because it handles much of your system’s data processing. The similarity doesn’t end there: as with a brain, the processor is extremely fragile. You can damage it by bending its pins, by gouging its protective casing, or by running the processor without a heatsink.
Technology writers often refer to the processor as a computer’s “brain” because it handles much of your system’s data processing. The similarity doesn’t end there: as with a brain, the processor is extremely fragile. You can damage it by bending its pins, by gouging its protective casing, or by running the processor without a heatsink.Problem: I recently installed a new processor. Now my PC runs slowly.
Solution: Reseat the processor in the motherboard’s CPU socket. Whether you installed a new CPU or a new heatsink, you may not have seated the processor correctly. This problem affects both CPUs that have pins and CPUs that lack pins; if the processor sits at even a slight angle, the heatsink won’t sit flush against the CPU’s protective shield. Even small gaps between the heatsink and the processor will reduce your heatsink’s ability to adequately cool your CPU. Remove your heatsink and then inspect the CPU and CPU socket. Although motherboard sockets vary by motherboard manufacturer (and socket type), most have a lever or similar mechanism that locks the processor firmly into the socket. Lift this lever and then press the edges of the processor gently to make sure it is flush with the socket. Next, snap the lever back into place, according to your motherboard’s instructions. Be sure to secure the lever gently to avoid jolting the CPU out of place. Next, you’ll need to remove the thermal paste (or thermal pad) from the top of the CPU and bottom of the heatsink. To remove the old thermal material, drip rubbing alcohol onto a lint-free cloth (PC enthusiasts often use coffee filters) and then rub the CPU and heatsink lightly. Once the alcohol dries, you can apply new thermal paste (follow the thermal paste’s instructions to make sure you apply the appropriate amount of paste). If your old heatsink included a thermal pad, instead of thermal paste, consider buying a new heatsink: once the thermal pad softens (from your CPU’s heat), it fills the heatsink’s microscopic divots. Thoroughly removing a used thermal pad is more difficult than removing used thermal paste. Finally, reattach the heatsink according to its instructions. Make sure the heatsink sits flush against the processor. Before you power on your system, check to see if the heatsink’s power cable is connected to the motherboard’s connector (your heatsink won’t do much good if the fan doesn’t spin to dissipate the heat). If your computer still runs slowly, the CPU isn’t the problem.
Problem: My computer sometimes crashes or freezes, or displays other odd behavior.
Solution: Check for and fix overheating problems. Heat is your computer’s worst enemy, whether you live in hot or moderate climates. If your PC doesn’t have a strong airflow, susceptible components, such as the hard drives, video cards, and the CPU, will behave erratically or slowly. Although newer CPUs have much better protection against heat than their older counterparts (most new processors have heat shields that cover the processor die and help rapidly distribute heat to the PC’s heatsink), all processors suffer when their temps rise too high. We’ll show you how to identify common heat issues.
Step 2: Check the CPU heatsink/fan. Your processor’s metal heatsink quickly pulls heat away from the CPU. The fan, which sits at the top (or, on some models, the side) of the heatsink, forces cool air through the heatsink’s fins to remove heat from the heatsink. If your heatsink fan power cable detaches from the motherboard, the fan won’t spin and the processor will quickly overheat. Make sure the heatsink fan’s power connector is plugged into the motherboard connector marked CPU and then power on your system without replacing the PC’s side panel so you can make sure that the fan is spinning.
Step 3: Dust your PC. Although a PC that stands on the floor will suck up more dirt and pet hair than a PC on a desk, your system is vulnerable to dust no matter where it stands. Dust collects on components and traps the heat, reducing the effectiveness of your PC’s fans. Speaking of those fans, many PCs have a filter that sits between the PC’s front fans and its front panel. If you haven’t cleaned this filter (you can usually pull it from the bottom of the front panel), your dirt-laden filter may be causing airflow problems. Use a can of compressed air to clean out your system; be sure to spray out the spaces between the CPU heatsink’s fins.
Step 4: Check your system’s airflow. Although fancy PCs sometimes have exotic cooling systems, such as special fan designs or watercooling, most PCs have a standard cooling setup: one or two intake fans at the lower-front portion of the PC suck cool air through the front panel and push it over the hard drives and into the system. Then, a fan at the upperback portion of the case sucks the internal air (including the hot air coming from the CPU heatsink) and exhausts it out the rear of the PC. Make sure your fans are functioning and that cables aren’t disrupting the airflow from the front to the back of the PC. You can use plastic cable ties to bunch cables together and run them away from the PC’s center.







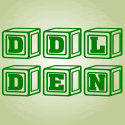


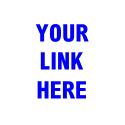






0 comments
Post a Comment