 Most of us have experienced the frustration of encountering a printer error just as we attempt to print a quick copy of a document. It seems that printer problems never occur at a convenient time, but at least with the right knowledge and a little bit of effort, you can troubleshoot your way through most of your inkjet printer woes.
Most of us have experienced the frustration of encountering a printer error just as we attempt to print a quick copy of a document. It seems that printer problems never occur at a convenient time, but at least with the right knowledge and a little bit of effort, you can troubleshoot your way through most of your inkjet printer woes.Problem: When I send a document to the printer, nothing happens. I don’t hear the printer charge the ink, attempt to pull paper through its rollers, or anything.
Solution: As you should with any troubleshooting venture, start by checking the simplest things. Start by verifying that the power cable is plugged into the printer and a wall outlet, power strip, or surge protector. Next, make sure the printer’s power button is turned on and that the printer’s data cable is connected to both the printer and your PC. Next, make sure there isn’t a sheet of paper stuck in the printer. If there was a paper jam earlier, your printer may not even attempt to print any more documents until you remove the paper that’s stuck.
Problem: My document won’t print, and there’s a light flashing on the body of the printer.
Solution: When a light flashes on the face of the printer, it usually means that the printer has encountered an error. That’s the bad news. The good news is that you can usually learn more about the nature of the error by examining how many times the light blinks or by launching the printer utility that came with your printer. First, consult your users manual or the manufacturer’s Web site and look for “Blink codes,” “LED (light-emitting diode) status codes,” or similar guidelines to printer errors. You may learn, for instance, that a certain number of blinks indicates that the printer is out of paper and that a different number of blinks means that there’s a paper jam. If your printer doesn’t have LED codes, launch the printer utility that came with your printer. Often, this tool provides valuable information about the type of error your printer encountered. For example, the printer utility may tell you that one of your ink cartridges is empty, that your printer lost its connection to your PC, or that a necessary driver is missing.
Problem: There are tiny, blurry smudges across my print.
Solution: Usually, if you see small smudges across your prints, some type of lint or other debris has worked its way into your printer. As the ink heads deposit ink, some of it soaks the small bits of debris, which are then forced through the printer’s components along with the paper. As a result, you’ll see smudges of ink on the paper where the ink-soaked debris rubbed against the sheet of paper. The key to handling such ink smudges is first to ensure that you keep your printer clean and free of debris. Next, make sure that you only use papers which are safe to use in your printer. For example, if you want to use a cloth-based paper, such as a velvet or canvas, check your documentation or call the manufacturer to confirm that this type of paper will work with your printer. If your printer has already accumulated debris, the best way to clean things up is to clean the print head. The procedure for cleaning the print head is different for each printer, but usually you do this either by pressing a button on the face of the printer or by clicking a button such as Clean Print Head in the printer utility. You may need to clean the print head several times to remove debris if your printer is especially dirty. Cleaning the print head consumes some ink, so plan to use up a bit of the ink in your cartridges. If cleaning the print head does not clean the printer enough to remove smudges from prints, you will need to call an authorized repair center. Do not try to disassemble and clean the printer yourself.
Problem: There are small, white lines or gaps in my print.
Solution: When you see small gaps in your printouts, this, too, usually means that it’s time to clean the print head. See the previous problem and solution for more information about cleaning the print head. Rarely, gaps in printing occur because a print head is out of alignment. Again, your printer utility should have a tool for aligning the print head. If you’ve cleaned and realigned the print head but you’re still having problem with gaps in prints, you should either take your printer to an authorized repair center or buy a new printer. (Keep in mind that inkjet printers aren’t very expensive, so it may be cheaper to buy a new printer than to repair your current printer.)
Problem: My prints have a severe color cast. The overall tint seems to be more red, yellow, green, or blue than it should be.
Solution: You’re likely to see a color cast in your prints if you haven’t used your printer for several weeks or months. This is because the nozzles of the ink cartridges can dry out if they aren’t used periodically. If one or more of the ink heads is dry and clogged, your printer cannot deposit the proper proportions of colored ink on the paper. If you notice a color cast, the first thing to do is clean the print head, as we discussed earlier in this article. If the color cast continues after you clean the print head a few times, you should buy a new cartridge to replace the one that you suspect is dried out. To avoid such problems in the future, try to print something at least once every week or two. You don’t need to use a lot of ink to do this. You can print a test page from your printer or a very small document. You may even conserve ink by printing in draft mode. The important thing is that every so often, the ink cartridge dispenses some ink so that the ink heads don’t get clogged with dried ink. Besides dried-out ink cartridges, there are a couple of other things that can cause a color cast. First, an improperly calibrated monitor may display colors that are quite different than the colors that print. Calibration is a complicated topic that requires more space than what we have here. Finally, some printer manufacturers have specially formulated inks that do not appear as the correct colors unless they are used with the manufacturer’s proprietary inkjet papers. For example, if you use Canon paper in an Epson printer, some of the colors may look funny. The best option in this case is to buy the paper that the manufacturer recommends.
Problem: There’s a slight difference between how my photos looked on my computer monitor and how they look when I print them. Specifically, it seems as if some colors are darker or lighter than they were on the screen.
Solution: Start by cleaning the print head and calibrating your monitor. Also, though, check your print settings. Make sure that you have selected the right type of paper, the desired print quality, and the correct color settings (if the option is available). If you have not selected the right type of paper in the Print Setup or Print Properties dialog boxes, your printer may deposit the wrong amount of ink on the page. For example, if the Print dialog box indicates that you’ll print on glossy photo paper but you insert standard inkjet paper, your printer will likely print much too heavily for the weight and finish of the standard inkjet paper. Likewise, if the Print Properties dialog box says that you will print on transparency paper, your printer will leave much less ink on the page than it would if it were printing on standard paper. Always make sure that you’ve selected the right type of paper before you begin printing. Paper Problems
Problem: A sheet of paper is stuck in the printer.
Solution: Unfortunately, most of us have had a sheet of paper get stuck in the printer at some time. It can be a very common occurrence. To resolve a paper jam, you usually gently pull the sheet of paper back out of the printer and then reset the printer. However, to avoid damage to your printer, you should consult the users manual to first ensure that you remove the paper jam in a way that is safe for your printer.
Problem: The printer feeds more than one sheet through at a time.
Solution: If your printer pulls more than one sheet of paper through at a time, there are three likely causes. The first is that you’re using a paper type or thickness that your printer doesn’t support. (Check your documentation to determine if the paper is the problem.) The second possible cause is humidity. If your printer is in a humid room, the sheets of paper may become slightly moist and curl or stick together, causing them to feed through the printer improperly. You have a few options to fix this problem. First, you can run an air conditioner or a dehumidifier in the room. This will remove excess moisture from the air. Second, you can move your printer to a room where the air is drier. Third, you can store your paper in a dry location and retrieve paper only when you’re ready to use it. The third cause of a printer grabbing more than one sheet of paper at a time is a malfunction. It’s possible that the rollers that grasp the paper may need an adjustment. If you can find no other logical reason for the misfeeds, you should contact an authorized repair center to do this work for you.
Problem: My printer supports borderless photo printing, but there’s a gap around the edges of the pictures I print.
Solution: First, make sure that you’ve selected the proper paper size, such as Borderless 4x6, in the Page Setup and Print Properties dialog boxes. Then look for your printer’s Expansion setting. The name may be slightly different depending on the make and model of your printer. If you can’t find this setting, consult your users manual. Many printers that support borderless printing let you configure the degree to which your printer should expand your images to make sure that they print all the way to the edges of the paper you’re using. If the current expansion setting is too low, increase the expansion setting a little bit and try again. This should fix the problem.







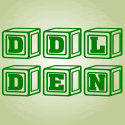


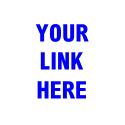






0 comments
Post a Comment