 When you boot your OS (operating system) or launch an application, your computer grabs data off the hard drive and stores most of it in solid state RAM, or random-access memory. RAM is much faster than a hard drive or other storage medium, so it makes a computing session more responsive and the user more productive. However, if there’s a minuscule defect anywhere in a RAM module’s silicon chips, and it drops a 0 or a 1, the file stored in that location becomes corrupted. The result is that your OS or application will crash, freeze, or report errors.
When you boot your OS (operating system) or launch an application, your computer grabs data off the hard drive and stores most of it in solid state RAM, or random-access memory. RAM is much faster than a hard drive or other storage medium, so it makes a computing session more responsive and the user more productive. However, if there’s a minuscule defect anywhere in a RAM module’s silicon chips, and it drops a 0 or a 1, the file stored in that location becomes corrupted. The result is that your OS or application will crash, freeze, or report errors.Problem: Errors start only after the PC has been running for a few minutes or during heavy workloads.
Solution: Check that the PC’s fans are all running and that there is decent airflow over the RAM and other devices. Carefully blow out any dust. Also, verify in the BIOS that the RAM is running at its specified voltage, such as 2.2v.
Problem: Your RAM works with one motherboard, but not another.
Solution: Check the motherboard manufacturer’s site for compatibility with specific brands and model numbers of RAM modules. Note that some motherboards may be compatible with particular sticks of memory only at slower timings (such as a CAS [column address strobe] setting of 4 or 5) or FSB (front side bus)/system bus/Hyper-Transport speeds, such as 667MHz. Timings refer to how often (usually in CPU clock cycles) different operations happen in the RAM, whereas the FSB/system bus/HT speed describes the rate of data transfer between the RAM and the CPU. You may be able to change some or all of these settings in the BIOS. Other boards may require you to slightly increase the voltage to the DIMM slots in order to get the RAM to run stably.
Problem: The RAM is approved for your motherboard, but it’s still causing problems.
Solution: Try different DIMM slot(s). Consult the motherboard’s documentation to determine which slots should work best with the number and size of your RAM module(s).
Problem: You can’t run your RAM in dual channel mode, which allows the CPU to access both sticks simultaneously for a slight performance gain.
Solution: Both the motherboard and processor must support dual channel memory access. For example, a 939-pin Athlon 64 CPU supports dual channel, but a 754-pin Athlon 64 CPU can’t. Also, you must place the pair(s) of DIMMs in particular slots, which are color-coded on some motherboards. Dual channel mode may not work well unless you use identical RAM modules.
Problem: The metal heat spreader covering the module doesn’t touch all the chips.
Solution: Your best option is to send the RAM module back for replacement, if it’s still under warranty. If your warranty coverage has run out, you can try removing and reseating the heat spreader. Buy some double-sided thermal tape from an enthusiast site such as FrozenCPU.com. Next, carefully work off the heat spreader’s clips with a small screwdriver. Remove the metal heat spreader halves, then clean the old tape residue from it and the DIMM’s chips with isopropyl alcohol. If either heat spreader piece is bent, straighten it so that it will make better contact with the chips. Apply new thermal tape to the heat spreader halves, then attach them to the RAM module in the correct positions. Squeeze the spreader halves firmly over each pair of chips to help the thermal tape adhere, then reattach the spreader’s clips.







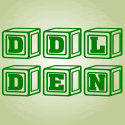


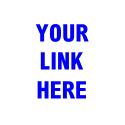






0 comments
Post a Comment