 Unlike other PC components, when your monitor isn’t working exactly the way you expect it to, it’s relatively easy to see what’s wrong. Blank screens, oversaturated displays, wavy lines, and other issues are easy to spot. The cure, though, isn’t always as evident.
Unlike other PC components, when your monitor isn’t working exactly the way you expect it to, it’s relatively easy to see what’s wrong. Blank screens, oversaturated displays, wavy lines, and other issues are easy to spot. The cure, though, isn’t always as evident.Problem: I can see the images on my display, but the display is either too light or too dark.
Solution: Get to know your onscreen display controls. Almost all monitors have an OSD (on-screen display) function, or a list of image quality adjustments, that is controlled by a button on the monitor’s bezel. OSDs let you change settings including contrast and brightness. Because OSDs vary from one manufacturer to the next, we recommend you view your product documentation or visit the manufacturer’s Web site for a description of how to use the OSD for your monitor. In addition, overhead lighting, especially fluorescent light, or outdoor light streaming into in your office may create a glare that makes the display appear washed out. (NOTE: With fluorescent lighting, try to sit facing the same direction as the length of the bulbs. This can help minimize eyestrain and headaches.)
Problem: The image isn’t centered on the screen, and there’s a black border along the sides (or one side) of the screen.
Solution: Along with controlling a display’s contrast and brightness, the on-screen display typically controls how the entire display appears on your screen. In a perfect world, the display will cover the screen entirely, with no black borders. Sometimes, however, the display is shifted horizontally or vertically. That’s where the OSD comes in handy, because it has a vertical or horizontal adjustment control. Again, if you don’t know how to work your display’s OSD, consult your monitor manufacturer’s documentation for instructions.
Problem: The image colors aren’t very sharp, or I see faint flickering, or my application windows are too large or too small.
Solution: While these problems may seem unconnected, they likely have one thing in common: the method for solving them. The Windows Display Properties feature regulates many items relating to how images appear on your display. Right-click the Desktop and select Properties from the context menu. In the Display Properties dialog box, select the Settings tab. If your monitor’s image colors are somewhat muted, it could be that you aren’t taking full advantage of the available color depth. In the Color Quality dropdown menu, select the highest available option. For newer systems, this is 32-bit color. On the other hand, if the program windows are too large or too small, you’ll want to change the screen resolution settings. The optimal setting will depend upon several factors, including your eyesight and your monitor’s native resolution (if you’re using an LCD monitor). You’ll find the appropriate setting with a bit of trial and error. Remember that the higher the resolution, the sharper (and smaller) the images. Move the Screen Resolution slider bar in the desired direction and click Apply. If the problem is screen flicker, it could be that the refresh rate, or the rate at which the monitor redraws the screen, is set too low. Click Advanced in the Settings tab of the Display Properties dialog box. Click the Monitor tab and check the Hide Modes That This Monitor Cannot Display checkbox to select it. From the Screen Refresh Rate drop-down menu, select the highest available speed. Click OK. Close the Display Properties dialog box.
Problem: An “out of range” message appears on the LCD.
Solution: As with many monitor problems, if you see an “out of range” error message on your display, your first step should be to check the cables and make sure all connections are secure. If they are, it could be because your monitor is trying to display data but can’t because it doesn’t work with your computer’s settings. This is more typically the case with LCD screens, and it happens when the PC’s settings for the screen resolution and refresh rates do not work with the monitor. In this case, start the PC in Safe Mode. When booting the machine, press the F8 key until the Startup menu appears. Select Safe Mode. When the Desktop appears, open the Control Panel. In Classic View, double-click the Display icon. Select the Settings tab. Move the Screen Resolution slider bar to the monitor’s native resolution (check your monitor manufacturer’s instructions or Web site if you don’t know the monitor’s native resolution). Click Apply.
Problem: A snowy display, streaking colors, or other unclear display. I’ve tried the above solutions, but nothing seems to work.
Solution: Your monitor’s hardware isn’t the only thing that affects your display. Sometimes the fault lies with the graphics card, in which case no amount of fiddling with the monitor will fix an unacceptable display.
Problem: I turned on the computer, but all I see is a black screen.
Solution: When faced with a “dead” monitor, it may be easier to bring it back to life than you think. Before you place that frantic phone call to tech support, take a good look at your hardware setup. Even we (yes, we freely admit it) have been momentarily stumped by a blank screen, only to realize that a co-worker (or child, or spouse, or cat, or you name it) has hit the power switch on the monitor, inadvertently or perhaps intentionally turning the unit off. Check the cable that runs between the monitor and the PC, and unplug and replug it to verify the connections are solid. Also, check the power supply and ensure it is firmly connected both to the monitor and to the outlet.
Problem: The monitor tends to turn off unexpectedly.
Solution: Assuming the cable connecting the PC to the monitor is firmly in place (if not, this can also cause the monitor to shut down), the solution likely lies in the Power Saver settings. Windows PCs have a power saving feature that powers down your monitor after a predetermined amount of time. You may wish to disable this feature completely. To do so, open the Control Panel. (If using Windows XP, for the purpose of this exercise, switch to Classic View.) Double-click the Power Options icon. Select the Power Schemes tab. From the Turn Off Monitor drop-down menu, select Never. Click OK. (NOTE: Even if you want to keep the power saver feature enabled, keep in mind the system generates a power surge when the monitor turns back on. Setting the monitor to shut off after a short time, of, say, 10 minutes, is counterproductive.)
Problem: The images are fluctuating. One second they’re there, and the next they’re not.
Solution: If the connection between your PC and your monitor isn’t perfect, the data may have difficulty making its way from the computer to the screen. Take a look at the cable running between the PC and the monitor. Is it bent or crimped? Are the pins not straight? Are the connectors loose? If you answer yes to any of these questions, you may need to replace or secure the cable.
Problem: I see dead pixels on my LCD monitor.
Solution: Dead pixels, or tiny spots on the monitor that do not display the correct color, can be an annoyance, and too many of them can be a significant problem. You shouldn’t attempt to fix this on your own, but you may be able to get a replacement monitor from the manufacturer. Manufacturers have varying standards for what constitutes an unacceptable monitor when it comes to dead pixels, and most of them lay out that information in black and white on their Web sites. HP, for instance, notes that LCD monitors under warranty are allowed a maximum of three bright pixel defects (a bright pixel on a dark background), five dark pixel defects (a dark pixel on a light background) or a combination of five pixel defects total. If your HP monitor falls above that threshold, you may be entitled to a replacement monitor.
Problem: I see distortion or wavy lines on the screen.
Solution: Computers are sensitive to other electronic devices. If you keep a fan near your desk, or another monitor, or a television, or another piece of electronic equipment, the device may be interfering with your monitor’s ability to do its job. We recommend you move such items several feet from the monitor. If that doesn’t do the trick, it’s also possible the power source is the culprit. Some electricity lines, especially those in older homes, are susceptible to line noise problems. Try powering up your PC in another location.
Problem: Photos and other images that look great on the display don’t look as good when I print them.
Solution: Invest in high-quality paper and fresh ink . . . and know that there’s no perfect solution to this problem. It’s just a fact of life; what you see on the screen does not always match what you print. This may not matter much when you’re printing text documents, but when you’re printing photographs, we know how frustrating it can be to spend time fiddling with photo-editing software to achieve the perfect color and light balance only to have the photo look far different from what you expect. Avoid using plain (non-photo) inkjet paper, which tends to show colors at their dullest. Purchase fresh ink. Study your monitor’s documentation and calibrate it so the colors display as accurately as possible. Lastly, look at your printer’s and image-editing software’s documentation and help files and experiment with various color options. If the latter becomes too laborious, you’re better off accepting the discrepancies between the monitor output and the printer output.







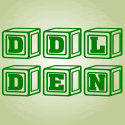


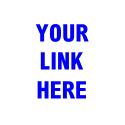






Hey There. I found your blog using msn. This is a really well written article.
I'll be sure to bookmark it and come back to read more of your useful info.
Thanks for the post. I will certainly comeback.
Also visit my web page ... Prosolution