 Your PC’s hard drive affects nearly everything your computer does. It stores your operating system, your applications, your games, and your personal files. If it “forgets” a few bytes of data, you’ll get errors, hangs, and possibly a loss of any documents or photos you haven’t backed up yet.
Your PC’s hard drive affects nearly everything your computer does. It stores your operating system, your applications, your games, and your personal files. If it “forgets” a few bytes of data, you’ll get errors, hangs, and possibly a loss of any documents or photos you haven’t backed up yet.Problem: Your computer seems to run slower over time.
Solution: After checking for errors, run Disk Cleanup (in My Computer, right-click C: or another drive letter, then choose Properties and Disk Cleanup) to free up storage space. Make sure there’s at least 1GB of unused space on the drive, or Windows won’t run as fast as it should. After Disk Cleanup, defragment your drive so that it stores data in a more orderly manner. In Windows XP, right-click the drive letter, choose Properties, and click the Tools tab and Defragment Now. The nice thing about third-party programs such as Diskeeper (www.diskeeper.com) or Raxco PerfectDisk (www.raxco.com) is that most can move the apps you use most to areas of the hard drive that take less time to access. This can shave a second or two off the time it takes to launch an app. Watch out, though—on rare occasions, defragging the partition with the currently running OS (operating system) on it, such as the C: drive, can cause problems such as file system errors.
Problem: Your hard drive is suddenly much slower.
Solution: To check an IDE hard drive, launch the Device Manager. Under IDE ATA/ATAPI Controllers, right-click Primary IDE Channel (this may be called Parallel ATA Controller on some motherboards, such as those using nForce chipsets). Next, choose Properties and click the Advanced Settings tab (or the Primary Channel or Secondary Channel tabs, if present). Make sure that your hard drive’s Transfer Mode is some variation on Ultra DMA. You may first need to set the Transfer Mode to DMA If Available or uncheck the Let BIOS Select Transfer Mode box, depending on the settings available to you. SATA drives can run slightly slower without certain settings enabled, too. Under IDE ATA/ATAPI Controllers in the Device Manager, right-click a SATA Controller entry and choose Properties. In its Advanced Settings, Primary Channel, or Secondary Channel tabs, as applicable, make sure that read and write caching are enabled, as well as Command Queueing.
Problem: Your computer suddenly doesn’t recognize a drive previously in use.
Solution: If you’ve recently worked inside your computer, you might have inadvertently bumped a data cable loose. It’s very easy to nudge a SATA data cable out of place, so check that these are snug. In one isolated case, we once found a drive’s SATA power connector to be unreliable. If your SATA hard drive has both SATA and Molex (4-pin) power connectors, unhook the former and connect the latter. You should never attach both types of power hookups to a drive, however.
Problem: Your computer doesn’t recognize a new hard drive you’ve just added.
Solution: For an IDE drive, verify that you’ve moved its plastic jumper near the power and data ports to the correct pins. Set the drive on the end connector of the data cable to Master (a boot drive may work best as the Master device on the Primary Channel), and any other hard drive or CD/DVD drive on the middle data cable connector to the Slave setting. Don’t use the Cable Select jumper setting unless it’s necessary to solve a drive problem. However, if you’ve just built an external drive out of a spare hard drive and an enclosure kit, the kit manufacturer might recommend Cable Select for best results. You may also need to update your motherboard’s BIOS to the latest version. Follow the manufacturer’s instructions to the letter. Often, installing a SATA or ATA/133 controller card solves a lot of compatibility issues, especially on an older motherboard. After you install the controller card according to its instructions, connect the hard drive’s data cable to the card instead of the motherboard. To get a recent, high-capacity IDE hard drive to work on an older motherboard without a card, try limiting the drive’s capacity to 137GB with a jumper setting, if present. If it works after changing the jumper setting, install a controller card that circumvents the motherboard’s 137GB limitation. For a 3Gbps (gigabits per second). SATA hard drive, you might need to set a jumper on it to change it to 1.5Gbps (150MBps [megabits per second]) mode to get an older controller to recognize it. This will limit the drive’s speed negligibly, if at all, but it may solve a compatibility issue with a 1.5Gbps controller.
Problem: Your PC doesn’t power on or occasionally crashes after you add a hard drive.
Solution: If your power supply unit doesn’t have enough amperage on the 12V and 5V rails to fire up your PC with the addition of a new drive, consider removing less important devices or upgrading your PSU (power supply unit). Flip forward to “Basic Troubleshooting: Power Supplies” on page 93 in this issue for some tips.
Problem: After a hard drive is disconnected from and then reconnected to your PC, the computer won’t load the OS and reports that there’s no boot device.
Solution: When some BIOSes detect that a hard drive is removed, they automatically change the devices in the boot priority list. However, most of these BIOSes don’t reverse the changes when the missing device is reattached. During your PC’s POST (power on self test) when you first turn it on, press DELETE or the indicated key to enter your BIOS setup. Find the boot priority device list, adjust it, and save your changes when you exit. If you have multiple hard drives, you may need to choose which drive is the boot device in a separate setting.
Problem: A drive is noisy.
Solution: If it’s a new noise, especially a loud or unusual one, the hard drive could be failing. Make sure it’s not just a fan or an imbalanced disc in your DVD drive that’s whining or howling. If your hard drive is only noisy during periods of heavy seek activity, check to see whether the manufacturer offers a download that can change your drive from its performance mode to a quieter mode with acoustically optimized seeks. The drive will act slightly slower after the change, but it shouldn’t be as loud. Certain drives such as the Maxtor D740X with standard bearings are audible even when idle. Most current drives use fluid dynamic bearings, which help eliminate the whine that older drives can emit. You can replace the drive with a quieter model, such as a Seagate drive. Look for a maximum dB (decibel) rating in the 28dB or lower range for near silent operation.







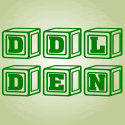


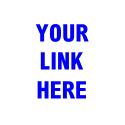






0 comments
Post a Comment