Error Message: “Non-System disk or disk error . . . Replace and strike a key when ready.”
Translation: This simply means that WinXP is attempting to boot from a disk (be it a floppy diskette or one of your hard disks) that doesn’t contain the system files WinXP needs to start. WinXP needs access to certain bits of information when it starts up. Your hard drive’s boot sector, a specific location on the disk, contains the startup files WinXP needs to continue the boot process. If WinXP can’t find those files, the boot process stops cold.
Solution: This one is either a simple mistake or a catastrophe. First, check to see if you have a floppy diskette in your drive. Nine times out of 10, this error is caused when you leave a floppy in the disk drive, turn off the computer, and then turn it on again without taking the diskette out of the drive. If the floppy is not a system disk with the required boot files, WinXP won’t launch. Check the floppy drive, and if there is a diskette in it, remove it and press any key on your keyboard. Windows should now start up normally. If a forgotten floppy disk is not the cause, then you’ve got a much bigger problem on your hands. Somehow, your hard drive’s boot sector has been damaged or erased. This is typically caused by either a boot-sector virus or a hard drive failure. Most antivirus programs let you create a rescue disk designed specifically for those times when a virus renders your computer unbootable.
If you created a rescue diskette, insert it into your floppy drive, restart the computer, and follow the antivirus software’s instructions to clean the boot-sector infection and restore your computer. If you don’t have a rescue diskette, go to a friend or co-worker who has one and either use his or use his antivirus software to create one, even if you use different antivirus programs. Right now, your main focus should be on disinfecting and booting your computer.
If a boot-sector virus is not the cause, the hard drive’s boot sector, for some reason or another, has been damaged. WinXP’s Recovery Console has two utilities you can use to try to repair your boot sector: FIXBOOT or FIXMBR. FIXBOOT writes an entirely new boot sector, while FIXMBR repairs the MBR (master boot record) in the boot sector. To run the Recovery Console, boot into your WinXP setup CD and press r when prompted. To boot into your WinXP installation CD, restart the computer and enter your Setup (BIOS [Basic Input/Output System])
program. Your BIOS should have a menu where you can change the sequence of boot devices for your computer. By default, your computer looks for a bootable disk in your floppy drive first, your hard drive second, and your CD drive last. Adjust the boot sequence in your BIOS so your computer searches for a bootable disc in your CD drive first (leave the hard drive as the second choice), insert your WinXP installation disc into your CD drive, and restart the computer. Because BIOS programs vary from manufacturer to manufacturer, consult your BIOS’ documentation to find out how to change the boot device sequence.
To run FIXBOOT, type FIXBOOT [drive] at the command prompt, where drive is the drive letter for your boot drive (usually C:). To run FIXMBR, type FIXMBR [device name], where device name is the nomenclature the Recovery Console’s MAP command uses to describe the various hardware devices in your computer. For example, you might type FIXMBR \device\HardDisk0 to restore your boot record’s MBR. If you don’t enter a device name, FIXMBR repairs the MBR of the default system disk.
Error Message: “STOP: 0xc000026C [Unable to load device driver] Driver” or “STOP: 0xv0000221 [Unable to load device driver] Driver” or “STOP: 0xv0000221. Bad image check sum, the image user32.dll is possibly corrupt. The header check sum does not match the computed check sum.”
Translation: These errors have two possible root causes: As the first two message simply, the errors can be caused by a device driver file (*.SYS) that is missing or has been corrupted. The third message is pretty straightforward, also: Again, something’s gone awry with a file—this time with USER32.DLL. This is one of those critical system files containing information that WinXP absolutely needs to run properly.
In a nutshell, a DLL (dynamic-link library) is a file containing information that another program (this time, it is Windows itself) needs to run properly. For example, a DLL file may contain additional functions that another program’s code may call as the program runs. Programmers love DLLs because they let them simply call functions from within their code instead of having to code them from scratch. This particular DLL provides functionality related to the WinXP API (Application Programming Interface). Bottom line is, USER32.DLL is very important to WinXP.
Solution: system. This is done using WinXP’s Recovery The solution to this problem is to restore the missing or corrupted files to your Console. In the solution to the last message, we discussed how to access the Recovery Console. At the Recovery Console’s command prompt, type the following commands to restore the required files. First, how to restore the drivers:
1. Type cd windows\system32\drivers at the command prompt to open that directory.
2. Type ren DRIVER.SYS DRIVER.BAK to rename the corrupted copy of the driver (if the problem is a corrupted driver; if the driver is just missing, skip this step and proceed to step 3).
3. Type copy [CD drive letter]:\i386 DRIVER.SYS to copy a fresh, functional copy of the driver from your WinXP installation CD to the WINDOWS\SYSTEM32\Drivers directory.
4. Type exit and then press the ENTER key to exit the Recovery Console.
Second, let’s restore USER32.DLL:
1. Browse to the required directory by typing cd [drive letter]:\windows\system32 at the command prompt.
2. If you have a copy of USER32.DLL in the windows\system32 directory that you suspect is corrupt, type ren USER32.DLL USER32.BAK to rename the file. If the file is missing, skip to step 3.
3. Type expand [CD drive letter]:\i386\USER32.DLL_ [drive letter]:\windows\system32 to copy the new USER32.DLL file to your Windows directory.
Error Message: “The file C:\windows\system32\c_1252.nls is missing or corrupt.”
Translation: As WinXP error messages go, this is one of the most straightforward. WinXP is simply reporting that the strangely named file c_1252.nls has gone AWOL.
Solution: The strategy to solve this problem is the same as in the “STOP: 0xc000026C [Unable to load device driver] Driver” error: Restore a fresh copy of the missing or corrupted file from your WinXP installation CD. Again, you must use the Recovery Console to do this. Once in the Recovery Console’s command prompt, type the following commands:
• cd C:\windows\system32—opens the system32 folder in C:\Windows; this is the default location of the file.
• ren c_1252.nls c_1252.bak—The approach here is to give the existing copy of the file an extension that disables it by preventing WinXP from finding the corrupted file at startup. If the file is missing, this step is not necessary.
• expand [CD drive letter]:\i386\USER32.DL_ [drive letter]:\windows\system32—This copies a pristine copy of the file from the WinXP installation CD to the WINDOWS/System32folder.
• Do as usual to exit the Recovery Console.
Error Message: “Devices or applications disabled. CD Recording software will cause Windows to become unstable. Windows has prevented these drivers from loading. Click here for more details.”
Translation: WinXP doesn’t get along very well with older versions of Easy CD Creator software. If you upgraded to WinXP and didn’t remove your older copy of Easy CD Creator software, WinXP detects this incompatible program and lets you know about it with the above message.
Solution: The solution here is to purge your system of all traces of the program. This problem illustrates a tried-and-true principle of Windows computing: When upgrading to a new Windows version, always perform a “clean” upgrade. In other words, format your hard drive to wipe it clean and then upgrade.
The first step is removing Easy CD Creator. Click Start and Control Panel and double-click the Add or Remove Programs icon. Locate the Easy CD Creator program on the list and click Remove.
The next step is to disable any drivers Easy CD Creator copied to your system. Click Start, Search, and All Files And Folders. Type cdr*.sys in the All Or Part Of The File Name box, select your C: drive in the Look In dropdown menu, and click Search. If Search finds any files called Cdr4_2K.sys or Cdralw2k.sys, right-click the file names, click Rename, and change each file name to Cd*.old.
Finally, you must remove any keys in your Windows Registry that reference Easy CD Creator files. Keep in mind, modifying the Registry is dangerous, so tread with care. A misstep here and you can easily end up with a very sick system. OK, on with our Registry surgery: Click Start and Run, type regedit in the Open textbox, and click OK. In the Registry editor, find the following key and click it to highlight it: HKEY_LOCAL_MACHINE\SYSTEM\CURRENTCONTROLSET\
CONTROL\CLASS\{4D36E965-E325-11CE-BFC1-08002BE10318} If you see a value called UpperFilters on the Registry editor’s right pane, delete it by right-clicking it and clicking Delete. Click Yes to confirm.
Likewise, if you see a LowerFilters value, use the same procedure to delete it. Now, delete the following Registry keys. To delete a key, locate it, right-click, and click Delete. Click Yes to confirm the deletion:
HKEY_LOCAL_MACHINE\SYSTEM\CURRENTCONTROLSET\SERVICES\Cdr4_2K
HKEY_LOCAL_MACHINE\SYSTEM\CURRENTCONTROLSET\SERVICES \Cdralw2k
HKEY_LOCAL_MACHINE\SYSTEM\CURRENTCONTROLSET\SERVICES \Cdudf
HKEY_LOCAL_MACHINE\SYSTEM\CURRENTCONTROLSET\SERVICES\UdfReadr
Error Message: “Hard disk drive failure”
Translation: This one is self-explanatory: WinXP is reporting a problem with your hard drive.
Solution: This is a hardware problem, so the solution is to determine whether your hard drive is permanently damaged or whether the hard drive information in your system’s BIOS is incorrect. The first step is to reboot the computer, enter your computer’s BIOS Setup program, and verify the settings for your hard drive. If everything looks OK in the BIOS, you may have a damaged hard drive. In this case, we hope that you have backed up your data because most likely the data on the damaged drive may be very difficult, if not impossible, to recover.
Error Message: “Fatal System Error: 0x000000a0 (0x00000002, 0x00000000, 0x00000000)”
Translation: This one is fairly straightforward: WinXP reports a serious crash along with a memory address. The question is, what exactly is this telling you? Reporting a hexadecimal memory address without further detail is no help at all in deciphering this message.
Solution: According to Microsoft, this error occurs if you have a Microsoft Sidewinder Gamepad Pro USB device, and you unplug it during the boot process. The solution? Simple, really. Don’t unplug your Gamepad Pro during startup.
Error Message: Here, you can’t see the message; instead, you briefly see a blue screen and then Windows automatically restarts.
Translation: The reason Windows is quickly restarting when the error occurs, without giving you enough time to see the error message, is that the system is configured to automatically restart when a system error occurs. When a STOP error occurs, Windows restarts so rapidly you have no time to look at the message. This behavior is quite disconcerting because you can’t get the error message information you desperately need to troubleshoot the problem.
Solution: Before any troubleshooting effort can begin, you need to configure WinXP so it won’t automatically restart when the error occurs. Right-click My Computer, click Properties, and click the Advanced tab. Click the Settings button in the Startup and Recovery option groups and click the Automatically Restart checkbox in the System Failure option group to clear it. Click OK to accept your changes. WinXP now displays the error message, and you can troubleshoot the problem.
Error Message: No message here, just a symptom: After connecting a USB device, your computer hangs when you try to shut it down.
Solution: The root cause of this problem is the fact that a USB device is configured for selective suspend, but the device doesn’t support it. The Selective-Suspend feature allows Windows to turn a device (a USB mouse or keyboard, for example) off to conserve power. This is especially useful in notebook computers, where conserving battery power is a primary goal. But for this feature to work, of course, the device must support it. To resolve the problem, right-click My Computer, click Properties, and then click the Hardware tab. Click the Device Manager button and scroll down the devices list until you find the Universal Serial Bus Controllers entry.
Click the plus sign to the left of the entry to expand it, right-click the USB Root Hub entry, and click Properties. Click the Power Management tab on the USB Root Hub Properties window and click the Allow The Computer To Turn Off This Device To Save Power checkbox to clear it. Click OK to accept your changes and then exit the Device Manager.
Translation: This simply means that WinXP is attempting to boot from a disk (be it a floppy diskette or one of your hard disks) that doesn’t contain the system files WinXP needs to start. WinXP needs access to certain bits of information when it starts up. Your hard drive’s boot sector, a specific location on the disk, contains the startup files WinXP needs to continue the boot process. If WinXP can’t find those files, the boot process stops cold.
Solution: This one is either a simple mistake or a catastrophe. First, check to see if you have a floppy diskette in your drive. Nine times out of 10, this error is caused when you leave a floppy in the disk drive, turn off the computer, and then turn it on again without taking the diskette out of the drive. If the floppy is not a system disk with the required boot files, WinXP won’t launch. Check the floppy drive, and if there is a diskette in it, remove it and press any key on your keyboard. Windows should now start up normally. If a forgotten floppy disk is not the cause, then you’ve got a much bigger problem on your hands. Somehow, your hard drive’s boot sector has been damaged or erased. This is typically caused by either a boot-sector virus or a hard drive failure. Most antivirus programs let you create a rescue disk designed specifically for those times when a virus renders your computer unbootable.
If you created a rescue diskette, insert it into your floppy drive, restart the computer, and follow the antivirus software’s instructions to clean the boot-sector infection and restore your computer. If you don’t have a rescue diskette, go to a friend or co-worker who has one and either use his or use his antivirus software to create one, even if you use different antivirus programs. Right now, your main focus should be on disinfecting and booting your computer.
If a boot-sector virus is not the cause, the hard drive’s boot sector, for some reason or another, has been damaged. WinXP’s Recovery Console has two utilities you can use to try to repair your boot sector: FIXBOOT or FIXMBR. FIXBOOT writes an entirely new boot sector, while FIXMBR repairs the MBR (master boot record) in the boot sector. To run the Recovery Console, boot into your WinXP setup CD and press r when prompted. To boot into your WinXP installation CD, restart the computer and enter your Setup (BIOS [Basic Input/Output System])
program. Your BIOS should have a menu where you can change the sequence of boot devices for your computer. By default, your computer looks for a bootable disk in your floppy drive first, your hard drive second, and your CD drive last. Adjust the boot sequence in your BIOS so your computer searches for a bootable disc in your CD drive first (leave the hard drive as the second choice), insert your WinXP installation disc into your CD drive, and restart the computer. Because BIOS programs vary from manufacturer to manufacturer, consult your BIOS’ documentation to find out how to change the boot device sequence.
To run FIXBOOT, type FIXBOOT [drive] at the command prompt, where drive is the drive letter for your boot drive (usually C:). To run FIXMBR, type FIXMBR [device name], where device name is the nomenclature the Recovery Console’s MAP command uses to describe the various hardware devices in your computer. For example, you might type FIXMBR \device\HardDisk0 to restore your boot record’s MBR. If you don’t enter a device name, FIXMBR repairs the MBR of the default system disk.
Error Message: “STOP: 0xc000026C [Unable to load device driver] Driver” or “STOP: 0xv0000221 [Unable to load device driver] Driver” or “STOP: 0xv0000221. Bad image check sum, the image user32.dll is possibly corrupt. The header check sum does not match the computed check sum.”
Translation: These errors have two possible root causes: As the first two message simply, the errors can be caused by a device driver file (*.SYS) that is missing or has been corrupted. The third message is pretty straightforward, also: Again, something’s gone awry with a file—this time with USER32.DLL. This is one of those critical system files containing information that WinXP absolutely needs to run properly.
In a nutshell, a DLL (dynamic-link library) is a file containing information that another program (this time, it is Windows itself) needs to run properly. For example, a DLL file may contain additional functions that another program’s code may call as the program runs. Programmers love DLLs because they let them simply call functions from within their code instead of having to code them from scratch. This particular DLL provides functionality related to the WinXP API (Application Programming Interface). Bottom line is, USER32.DLL is very important to WinXP.
Solution: system. This is done using WinXP’s Recovery The solution to this problem is to restore the missing or corrupted files to your Console. In the solution to the last message, we discussed how to access the Recovery Console. At the Recovery Console’s command prompt, type the following commands to restore the required files. First, how to restore the drivers:
1. Type cd windows\system32\drivers at the command prompt to open that directory.
2. Type ren DRIVER.SYS DRIVER.BAK to rename the corrupted copy of the driver (if the problem is a corrupted driver; if the driver is just missing, skip this step and proceed to step 3).
3. Type copy [CD drive letter]:\i386 DRIVER.SYS to copy a fresh, functional copy of the driver from your WinXP installation CD to the WINDOWS\SYSTEM32\Drivers directory.
4. Type exit and then press the ENTER key to exit the Recovery Console.
Second, let’s restore USER32.DLL:
1. Browse to the required directory by typing cd [drive letter]:\windows\system32 at the command prompt.
2. If you have a copy of USER32.DLL in the windows\system32 directory that you suspect is corrupt, type ren USER32.DLL USER32.BAK to rename the file. If the file is missing, skip to step 3.
3. Type expand [CD drive letter]:\i386\USER32.DLL_ [drive letter]:\windows\system32 to copy the new USER32.DLL file to your Windows directory.
Error Message: “The file C:\windows\system32\c_1252.nls is missing or corrupt.”
Translation: As WinXP error messages go, this is one of the most straightforward. WinXP is simply reporting that the strangely named file c_1252.nls has gone AWOL.
Solution: The strategy to solve this problem is the same as in the “STOP: 0xc000026C [Unable to load device driver] Driver” error: Restore a fresh copy of the missing or corrupted file from your WinXP installation CD. Again, you must use the Recovery Console to do this. Once in the Recovery Console’s command prompt, type the following commands:
• cd C:\windows\system32—opens the system32 folder in C:\Windows; this is the default location of the file.
• ren c_1252.nls c_1252.bak—The approach here is to give the existing copy of the file an extension that disables it by preventing WinXP from finding the corrupted file at startup. If the file is missing, this step is not necessary.
• expand [CD drive letter]:\i386\USER32.DL_ [drive letter]:\windows\system32—This copies a pristine copy of the file from the WinXP installation CD to the WINDOWS/System32folder.
• Do as usual to exit the Recovery Console.
Error Message: “Devices or applications disabled. CD Recording software will cause Windows to become unstable. Windows has prevented these drivers from loading. Click here for more details.”
Translation: WinXP doesn’t get along very well with older versions of Easy CD Creator software. If you upgraded to WinXP and didn’t remove your older copy of Easy CD Creator software, WinXP detects this incompatible program and lets you know about it with the above message.
Solution: The solution here is to purge your system of all traces of the program. This problem illustrates a tried-and-true principle of Windows computing: When upgrading to a new Windows version, always perform a “clean” upgrade. In other words, format your hard drive to wipe it clean and then upgrade.
The first step is removing Easy CD Creator. Click Start and Control Panel and double-click the Add or Remove Programs icon. Locate the Easy CD Creator program on the list and click Remove.
The next step is to disable any drivers Easy CD Creator copied to your system. Click Start, Search, and All Files And Folders. Type cdr*.sys in the All Or Part Of The File Name box, select your C: drive in the Look In dropdown menu, and click Search. If Search finds any files called Cdr4_2K.sys or Cdralw2k.sys, right-click the file names, click Rename, and change each file name to Cd*.old.
Finally, you must remove any keys in your Windows Registry that reference Easy CD Creator files. Keep in mind, modifying the Registry is dangerous, so tread with care. A misstep here and you can easily end up with a very sick system. OK, on with our Registry surgery: Click Start and Run, type regedit in the Open textbox, and click OK. In the Registry editor, find the following key and click it to highlight it: HKEY_LOCAL_MACHINE\SYSTEM\CURRENTCONTROLSET\
CONTROL\CLASS\{4D36E965-E325-11CE-BFC1-08002BE10318} If you see a value called UpperFilters on the Registry editor’s right pane, delete it by right-clicking it and clicking Delete. Click Yes to confirm.
Likewise, if you see a LowerFilters value, use the same procedure to delete it. Now, delete the following Registry keys. To delete a key, locate it, right-click, and click Delete. Click Yes to confirm the deletion:
HKEY_LOCAL_MACHINE\SYSTEM\CURRENTCONTROLSET\SERVICES\Cdr4_2K
HKEY_LOCAL_MACHINE\SYSTEM\CURRENTCONTROLSET\SERVICES \Cdralw2k
HKEY_LOCAL_MACHINE\SYSTEM\CURRENTCONTROLSET\SERVICES \Cdudf
HKEY_LOCAL_MACHINE\SYSTEM\CURRENTCONTROLSET\SERVICES\UdfReadr
Error Message: “Hard disk drive failure”
Translation: This one is self-explanatory: WinXP is reporting a problem with your hard drive.
Solution: This is a hardware problem, so the solution is to determine whether your hard drive is permanently damaged or whether the hard drive information in your system’s BIOS is incorrect. The first step is to reboot the computer, enter your computer’s BIOS Setup program, and verify the settings for your hard drive. If everything looks OK in the BIOS, you may have a damaged hard drive. In this case, we hope that you have backed up your data because most likely the data on the damaged drive may be very difficult, if not impossible, to recover.
Error Message: “Fatal System Error: 0x000000a0 (0x00000002, 0x00000000, 0x00000000)”
Translation: This one is fairly straightforward: WinXP reports a serious crash along with a memory address. The question is, what exactly is this telling you? Reporting a hexadecimal memory address without further detail is no help at all in deciphering this message.
Solution: According to Microsoft, this error occurs if you have a Microsoft Sidewinder Gamepad Pro USB device, and you unplug it during the boot process. The solution? Simple, really. Don’t unplug your Gamepad Pro during startup.
Error Message: Here, you can’t see the message; instead, you briefly see a blue screen and then Windows automatically restarts.
Translation: The reason Windows is quickly restarting when the error occurs, without giving you enough time to see the error message, is that the system is configured to automatically restart when a system error occurs. When a STOP error occurs, Windows restarts so rapidly you have no time to look at the message. This behavior is quite disconcerting because you can’t get the error message information you desperately need to troubleshoot the problem.
Solution: Before any troubleshooting effort can begin, you need to configure WinXP so it won’t automatically restart when the error occurs. Right-click My Computer, click Properties, and click the Advanced tab. Click the Settings button in the Startup and Recovery option groups and click the Automatically Restart checkbox in the System Failure option group to clear it. Click OK to accept your changes. WinXP now displays the error message, and you can troubleshoot the problem.
Error Message: No message here, just a symptom: After connecting a USB device, your computer hangs when you try to shut it down.
Solution: The root cause of this problem is the fact that a USB device is configured for selective suspend, but the device doesn’t support it. The Selective-Suspend feature allows Windows to turn a device (a USB mouse or keyboard, for example) off to conserve power. This is especially useful in notebook computers, where conserving battery power is a primary goal. But for this feature to work, of course, the device must support it. To resolve the problem, right-click My Computer, click Properties, and then click the Hardware tab. Click the Device Manager button and scroll down the devices list until you find the Universal Serial Bus Controllers entry.
Click the plus sign to the left of the entry to expand it, right-click the USB Root Hub entry, and click Properties. Click the Power Management tab on the USB Root Hub Properties window and click the Allow The Computer To Turn Off This Device To Save Power checkbox to clear it. Click OK to accept your changes and then exit the Device Manager.







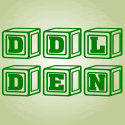


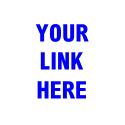






0 comments
Post a Comment